Backup
Microsoft 365How to Backup Outlook Emails
Learn how to backup outlook emails. Explore the backup options available to you and discover why it’s important to protect from data loss and corruption.
By
Spanning Cloud Apps
7 minute read
In today’s IT landscape, Microsoft Outlook reigns supreme as the preferred email client for countless professionals and businesses. However, despite its widespread use, many organizations are yet to harness its full potential, especially when it comes to safeguarding one of their most critical assets — business-critical emails.
It’s surprising how frequently organizations overlook the need to back up their Outlook emails, leaving themselves vulnerable to data loss risk, system failures or malicious attacks. The loss of valuable information and data could be catastrophic for businesses like yours, which is why Outlook emails must be adequately backed up.
In this blog, we will dig deeper into the intricacies of backing up Outlook emails and discover how Spanning can play a critical role in ensuring the robust protection of your invaluable Outlook email data.
What is Outlook email backup?
Microsoft Outlook is an email powerhouse within the Microsoft 365 suite. Tailored for seamless communication, it connects with a mail server — typically a Microsoft Exchange Server — through protocols like SMTP, IMAP and POP. Whether it’s in your data center or Microsoft 365, this server collaborates with Outlook for efficient email flow. While Outlook can operate independently, connecting to Exchange unlocks advanced features.
Outlook email backup ensures a secure copy in a secondary location — a USB drive, a disc or a cloud storage service, such as Google Drive or OneDrive. Your Outlook email data gets neatly stored in a single Offline Storage Table file (OST or .ost) on your system and becomes a full backup with a simple copy.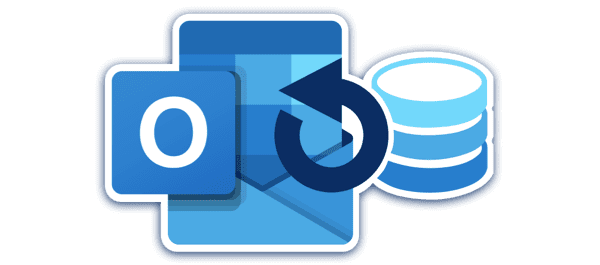
Do you need to back up your Outlook emails?
Backing up your Outlook emails prevents data loss and file corruption. The risk of losing your Outlook email data arises from various sources, including external threats, accidental deletions and other unforeseen circumstances.
Then, there are malicious actors with harmful intent who may employ social engineering techniques to gain admin access to your Microsoft 365 account or exploit vulnerabilities within the software itself. Furthermore, disruptions and outages in Microsoft services can lead to downtime, resulting in substantial financial losses. As per the 2023 Observability Forecast report by New Relic, a mere one hour of downtime costs businesses $500,000. In case of severe server disruptions, data retrieval might be difficult. Permanent data deletions within Microsoft 365 also pose a serious threat.
This is where the practice of Outlook email backup comes in handy. It mitigates the financial and reputational risks and can potentially save you millions of dollars. The significance of Outlook email backup goes beyond just prevention of data loss and corruption. It is a proactive approach to fortify your organization against security threats, disruptions and potential financial setbacks.
Does Microsoft back up Outlook emails?
When considering the native capabilities of Microsoft Outlook email backup, it’s vital to understand the options available within Exchange or IMAP accounts. You can conveniently archive your emails for remote access through features like AutoArchive or the Export/Import function using OST files. However, relying on OST files for local backup poses a challenge. These files are system-specific and inaccessible on other devices. So, formatting the system means that the data within the OST file would be unusable elsewhere.
A commonly overlooked aspect of Microsoft is the model of shared responsibility. According to Microsoft’s shared responsibility model, the onus of protecting data, identities and devices falls on the organization itself. Microsoft ensures application uptime and availability while organizations are accountable for protecting their data against potential threats. Unfortunately, this distinction is frequently misunderstood, leading to the false assumption that Microsoft is responsible for incidents involving data loss or downtime due to errors, insider activities or cyberattacks. As a result, many organizations neglect backing up their Outlook emails, leaving them vulnerable to unforeseen challenges.
The Outlook email data stays intact as long as the account stays active and the storage is not exceeded. Microsoft manages excess data by clearing space for new emails at the expense of the older ones.
Deleted emails from a Microsoft 365 account undergo a staged process. Initially, it finds its way to the Recycle Bin for a brief period — typically 14 days by default, extendable up to 30 days. During this time, the deleted items can still be retrieved. After this period, the data shifts to a Hidden Deleted Items folder (accessible to admins only) for an additional 30 days before permanent deletion.
Relying on this process poses risks since your mailboxes are susceptible to network breaches, which can result in data loss. The Recycle Bin falls short as a comprehensive backup solution and offers only temporary relief, without the robust capabilities required to safeguard stored data.
How to back up Outlook emails
Exporting emails in Microsoft Outlook is a straightforward process. Although not regarded as a backup feature, the Export/Import function within Outlook can undertake backup tasks to a certain extent. When it comes to storing Outlook emails, the choices are varied, ranging from CSV to OST file types, which can be overwhelming. So, we will concentrate on the three key options to back up your Outlook emails.
The most common and simple method involves transferring sent/received files from accounts loaded into your Outlook client to a designated backup drive. Exploring further options, such as transferring Outlook email data to another email service or leveraging third-party tools for email backup, can be viable alternatives. Despite the wide array of choices, the primary aim remains securing your Outlook email efficiently.
Back up Outlook emails to the hard drive
With the help of Outlook’s own Import/Export Wizard, this process can be accomplished seamlessly. The export procedure simply involves selecting all emails from the source folder (say, Inbox) and then dragging and dropping those selected emails to the OE folder (for example, Inbox directory). In this process, the selected emails get copied as EML files to the selected directory. For the import process, you need to select the backup directory for Outlook Import Wizard to import the backup structure of emails into Microsoft Outlook.
Export to OLM file
For Mac users looking to safeguard their Outlook emails, the route lies in exporting the Mac Outlook inbox to the OLM file format, which saves the emails in a single file. Although the maximum size for an OLM file is not specified, it should be kept under 2GB. Notably, the new Outlook for Mac lacks the capability to export/import OLM files, limiting the archiving and retrieval of emails to local hard drives and servers (excluding cloud storage).
Export to CSV file
During the exporting of contacts from Outlook email, a duplicate is preserved as a CSV file. This enables seamless import to other email accounts. When opened via Excel, the CSV file might contain numerous empty cells, which is natural. It’s crucial to refrain from saving any changes to the CSV file to avoid complications. Any alterations can make the file unusable for importing. In such cases, rerunning the Export process to create a new file is recommended.
Back up Outlook emails to Gmail
When navigating the realms of Outlook, you might remain logged in on different accounts. This increases the probability of data loss. To mitigate such risks, Outlook emails must be backed up to another email service, particularly Gmail. The manual transfer process is the most common method, and it takes place via the desktop app. However, it comes with potential drawbacks. The export and import function here may extend over several days, based on the size of your Outlook account. It depends on the stability of your internet connection as well. Additionally, any power disruptions can impede the entire process.
Back up Outlook emails with third-party backup
Traditional approaches to backing up your Outlook emails have drawbacks in terms of security and efficiency. They contain intricate steps and consume more time than anticipated. With hundreds and thousands of mailboxes within your organization, the complexity increases exponentially.
Enter third-party backup software, which addresses this issue by streamlining multiple mailbox backups through a fully automated process. Its user-friendly interface makes it an optimal choice for your business.
Seamless backup and recovery of your Outlook email with Spanning
Not all third-party backup solutions can offer the reliability required. The ideal one should provide better retention options and ensure your Outlook emails are backed up and stored indefinitely for compliance reasons — all at an affordable price.
Thanks to Spanning Backup for Microsoft 365, you can get an automated, daily backup of your critical Outlook data, which eliminates any chance of a Microsoft data loss disaster. You get to achieve complete data peace of mind since it runs quietly in the background every day without any admin or user involvement, ensuring your Outlook email is safe and secure.
Schedule a demo today to witness firsthand how Spanning can help you close the gaps in your Outlook email protection where Microsoft falls short.