Backup
Microsoft 365OneDrive Backup: How It Works, Benefits, Limitations and More
OneDrive allows you to back up your PC folders including documents, images, and other important files to cloud storage. But is it a true backup solution?
By
Spanning Cloud Apps
8 minute read
Cloud storage has become one of the most common ways of storing data due to its multiple benefits, including convenience, efficiency and cost-effectiveness. Unlike local/physical storage like hard disk, memory card or pen drive, when you upload a file to the cloud, it is saved on remote computers (also known as servers) in data centers that are located across multiple regions all over the world. With cloud computing, you can access these servers from anywhere and on any device via the internet.
One of the main advantages of cloud storage is that it enables users to share files and collaborate seamlessly, even while on the move. With the majority of workers around the world either working from home or in a hybrid environment, cloud storage is in high demand. One such popular cloud storage solution is Microsoft OneDrive. If your organization uses computing devices with Microsoft Windows, you must have surely encountered the term “OneDrive.”
In this article, we will discuss what OneDrive is, whether OneDrive is a viable backup solution or not, and how to better protect your OneDrive data.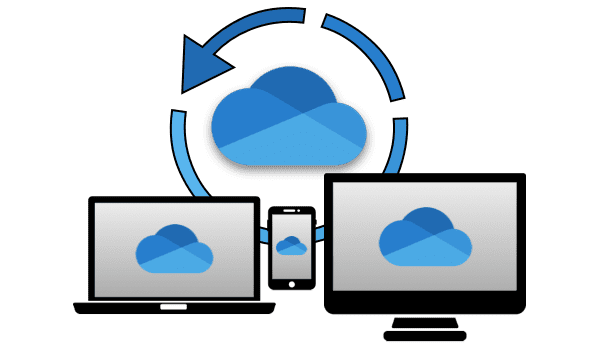
What is OneDrive backup?
OneDrive backup is a cloud service by Microsoft that allows you to store, sync and share files over the internet. OneDrive is a part of the Microsoft 365 productivity suite and comes preinstalled on Windows 10 PCs. You can access OneDrive using a web browser or directly through the OneDrive app. Let’s take a closer look at some of its important capabilities.
OneDrive backup for PC folders
OneDrive allows you to back up your PC folders, including documents, images, music and other important files to a cloud storage. This helps in protecting your data and allows you to easily access it on other devices as well. You can back up a maximum of 5GB of files in OneDrive for free, or up to 1TB with a Microsoft 365 subscription.
How to set up OneDrive backup for PC folders
Setting up OneDrive backup for PC folders is simple and easy. Follow these steps to set up OneDrive:
- Select the blue cloud icon in the Windows notification area:

- Then select Help & Settings > Settings, then Backup > ****Manage backup:****
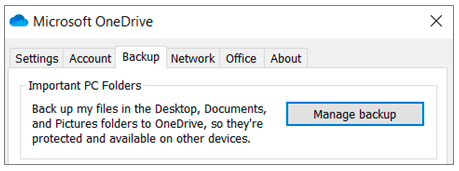
- Select the folders you want to back up:
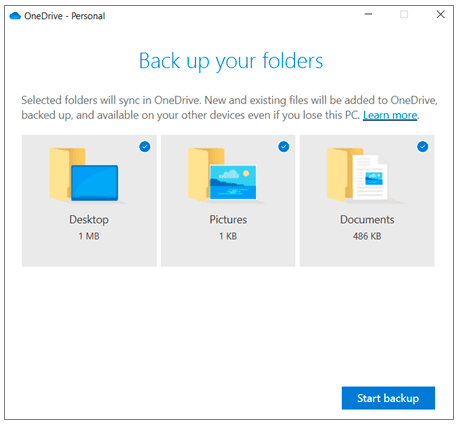
- Select Start backup.
Images Source: Microsoft
Benefits
OneDrive provides easy accessibility to your backed-up files and folders from any device. In the event your device is lost or stolen, you can download the files from your OneDrive backup or access them via a web application. OneDrive also allows you to customize your backup preferences. You can choose to automatically save photos and videos to OneDrive whenever you connect a camera, phone or other device to your PC. You can also choose to automatically save screenshots to OneDrive.
Limitations
While OneDrive offers multiple benefits, it also comes with certain limitations. If your file or folder name contains certain characters like “~ ” # % & * : < > ? / \ { | },” it may prevent files and folders from syncing. File or folder names containing “.lock, CON, PRN, AUX, NUL, COM0 – COM9, LPT0 – LPT9, _vti_, desktop.ini,” are not allowed.
OneDrive sync client
When you install the OneDrive sync client, it allows you to work with your OneDrive files in File Explorer or Finder. It also allows you to save files to Microsoft OneDrive from the programs you use. Once the OneDrive files and folders are synchronized, you can access your files and folders from anywhere, at any time, and across a spectrum of devices. Any change you make to OneDrive files and folders, either through the OneDrive mobile app or via a web browser, will be automatically made on your PC and vice versa.
How to set up OneDrive sync client
Follow these steps to sync OneDrive to your computer:
- Select Start, type OneDrive and then select
- Sign in to OneDrive with the account you want to sync and finish setting up.
- Your OneDrive files will start syncing to your computer. Once you’re synced, you’ll see your files in File Explorer.
Benefits
You can access your files even on mobile devices by syncing them between your PC and OneDrive cloud storage. It also allows you to work on your files directly in File Explorer and access them even when you are offline. Any changes made to your files when you are offline will be automatically synced once you are online. You can also share OneDrive files with your colleagues using a shareable link for easy collaboration.
Limitations
Since the files on your hard drive are synced to the cloud, if a file is accidentally deleted or any change is made to a file, the action will occur on both your local PC as well as in the cloud (even if the action is undesirable). Another limitation is you can share only up to 50,000 items within a folder and any subfolders. To overcome this, you must either move some files into a different folder or choose individual files for sharing. You can’t sync the Shared with me view grouping of files from a OneDrive for work or school site. Temporary TMP files will not be synced to OneDrive.
Is OneDrive a backup solution?
OneDrive allows you to store important files and folders in the cloud and protects your data to a certain extent with security features like AES 256-bit encryption and two-factor authentication (2FA). However, in terms of a backup solution, it falls short in some critical areas. For instance, being able to identify important documents that need to be backed up, based on a set policy.
Since the sync and share capabilities work only for files and folders, in the event your hard drive crashes, you cannot restore apps, operating system settings, user profiles and so on.
Cloud storage and backup may seem like the same thing, but their scope and functions are different. Cloud storage services, such as OneDrive, help free up space on your local device by saving copies of your files and folders in the cloud. However, they do not offer comprehensive protection or restore capabilities like cloud backup solutions. On the other hand, cloud backup solutions are designed to secure your data and enable quick recovery in the event of data loss or a breach.
Is it necessary to back up OneDrive?
Microsoft 365 follows the Shared Responsibility Model wherein the customer is considered the “Controller” of their data and the vendor acts as the “Processor” of that data.
The SaaS shared responsibility model dictates that Microsoft is completely responsible for application availability and will provide a financially guaranteed SLA for 99.9% uptime. However, as a processor, it is their responsibility to add, delete or modify data upon request. And by request, we mean every user hitting the delete key on their keyboards or right-clicking on their mouse and hitting delete, or any process or script that deletes or modifies data. That means if any malicious activity or accidental deletion request is authenticated with valid credentials, Microsoft will consider the request legitimate and honor it. As a result, accidental, malicious or fraudulent deletions, in all cases, are the responsibility of the customer/controller. Therefore, backing up your OneDrive is a good way to ensure that your important data is safe and protected.
Third-party backup for OneDrive
Microsoft OneDrive is useful as a temporary storage solution; however, relying on it for long-term business needs can be risky. Here are some reasons why a third-party backup is a better choice over Microsoft 365 native functionality.
OneDrive allows hosting and synchronizing files from your local computer to cloud storage. As such, activity on one location is replicated to the other location(s). For instance, if a file is accidentally deleted or corrupted or is infected with malware, the copy of the file in OneDrive will also be deleted or infected.
A deleted file will be temporarily available in your PC’s Recycle Bin as well as in OneDrive’s Recycle Bin. However, if you empty your Recycle Bin after deletion, the file(s) will be permanently lost from both locations. Mass restore from the Recycle Bin can be tedious and you are most likely to experience a restore error.
OneDrive’s Version History feature allows you to locate and replace a file in the event any accidental or undesirable change is made to the file. This feature is focused on usability and convenience rather than protecting your data against malicious attempts like a true backup solution should.
While OneDrive offers encryption for data at-rest and in-transit, the encryption key belongs to Microsoft rather than your own.
In the event your OneDrive files are corrupted, accidentally deleted or infected by a virus or malware, having a third-party backup solution for your OneDrive will help in quick recovery. When disruptive events such as a data breach occur, a backup not only helps mitigate the impact of a breach but also enables you to resume business operations as quickly as possible with minimal or no data loss or downtime.
Superior OneDrive backup with Spanning
When it comes to a backup solution, it is important to remember that a backup is only as good as the recovery that comes with it.
When choosing your backup provider, it’s important that their features, benefits and security standards meet your regulatory and compliance needs. For a SaaS or cloud-based solution, such as Microsoft 365, the best backup and restore solution is also architected as a cloud-to-cloud solution. Those vendors understand the intricacies and cloud technology necessary to keep your data safe and easily available for restore. In addition, a backup solution must provide accurate, reliable restore functionality.
Spanning Backup for Microsoft 365 provides organizations like yours with reliable backup and recovery for their Microsoft 365 from OneDrive, Exchange Online, SharePoint Online and Microsoft Teams. Unlimited retention (further customizable to your needs) and no limits on the number of recovery points guarantees that your valuable Microsoft 365 data will remain fully backed up and recoverable at all times.
Get the full-feature Spanning Backup experience for Microsoft 365 free for 14 days.
Start A Free Trial Today