Backup
Cloud and Data Security
Microsoft 365Outlook Backup: How to Backup Emails, Calendar, Contacts and More
Outlook backup is important for protecting your Outlook emails, calendar, contacts and other data from loss and corruption. Learn what options are available.
By
Spanning Cloud Apps
9 minute read
Despite the widespread popularity of Microsoft Outlook as an email client, many organizations are still uncertain about the importance of Outlook data backup. More than 1.8 billion customers rely on the data stored in Outlook. That’s why this data — including business-critical emails, calendars and contacts — needs to be adequately backed up to deal with the risks involved.
This blog highlights the basic concept of Outlook data backup, its significance, how it works and the role Spanning plays in the backup and protection of Outlook data.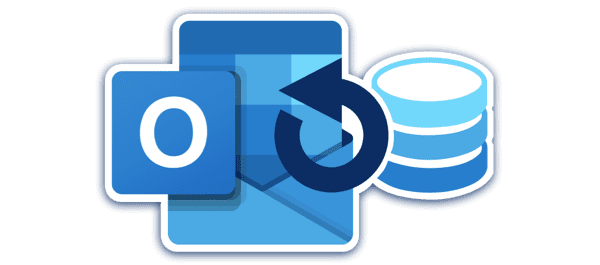
What is Outlook backup?
Microsoft Outlook, included in the Microsoft 365 suite, is an email client designed to send and receive emails to and from a mail server, which is typically a Microsoft Exchange Server using transmission protocols, like SMTP, IMAP and POP, to communicate with email clients. This server — hosted in customer’s data center or in Microsoft 365 — is responsible for sending and receiving to and from client systems and works jointly with Outlook. Although Outlook can also function without connecting to Exchange, it will not have access to send emails and other collaboration capabilities.
Outlook backup is the process of ensuring your Outlook data exists as a reserve copy in a secondary location (a USB drive, a disc or a cloud storage service, such as Google Drive or OneDrive). Your Outlook information includes emails, folders, contacts, calendars and more. All the data gets stored in a single Personal Storage Table file (PST or .pst) or Offline Storage Table file (OST or .ost) on your system. Copying such a file creates a full backup of your Outlook data.
Why is it important to back up your Outlook data?
One of the primary reasons for backing up your Outlook data is to prevent data loss and corruption since the cost of data loss can reach up to millions of dollars. Your Outlook data can be lost due to external threats, accidental data deletion and other reasons. Data backup can help avoid such grave financial and reputational risks.
Threat actors aiming to cause harm to your business might also attempt to gain admin access to your Microsoft 365 account via social engineering techniques or even take advantage of a vulnerability in the software itself.
Moreover, disruptions and outages of Microsoft services can catalyze downtime for your organization, resulting in huge financial losses. If the servers are heavily affected by disruption, chances are you might never be able to retrieve your data. The same outcome awaits permanent data deletions in Microsoft 365. That’s why backing up your Outlook data matters.
Does Outlook automatically back up?
When using Outlook for work, you are most likely to use an Exchange or IMAP account. With both of them, you can automatically archive your email so it can be accessed anytime or anywhere. To back up emails, folders, contacts and calendars locally (in addition to them being stored on the server), you can leverage AutoArchive (unavailable when your mail profile connects to an Exchange server) or the Export/Import function with Outlook Data Files (.pst).
However, storing your data in OST files has one problem: you can only use it at the origin system with the same email and user profile. It’s not possible to access that OST file on another computer. So, formatting the system means that the data cannot be used.
Most organizations tend to miss out on the fact that Microsoft operates on the “shared responsibility model.” This means Microsoft is responsible for application uptime and availability, whereas organizations are responsible for protecting their data, identities and devices. Organizations wrongly assume that any data loss or downtime incident that occurs due to human and/or programmatic errors, insider activities or cyberattacks is the responsibility of Microsoft. This wrong assumption leads to them not backing up their Outlook data.
How long can Outlook retain emails?
Data in your Microsoft Outlook remains intact as long as your account stays active and the storage limit doesn’t exceed. If the storage limit exceeds, Microsoft makes room for the new ones by deleting the older emails.
Data deleted from your Microsoft 365 account gets temporarily stored in the Recycle Bin for a short time frame — typically 14 days by default and can be up to 30 days. If the bin is not emptied during this time, the deleted items can still be retrieved. From there, data gets moved to a Hidden Deleted Items folder (Admins only), where they are retained for 30 days. After that, the data gets permanently deleted and can’t be retrieved anymore.
Moreover, your mailbox can be exposed to network breaches, leading to data loss or deletion. That’s why Recycle Bin isn’t a backup solution. It’s only a temporary source and doesn’t have the capabilities to protect all the stored data.
Does Outlook have a backup feature?
With Microsoft Outlook, it’s easy to export your email messages, contacts, calendar and more. Although not technically a backup feature, Outlook’s Export/Import function helps you accomplish backup tasks to a certain extent. For storing Outlook emails, there are multiple options ranging from CSV to OST file types. However, it can get overwhelming with too many options. So, for long-term mail storage, PST and MSG file types are ideal.
When you export your Outlook emails to a PST file, all the emails get downloaded simultaneously. This includes even the sub-folders, although some metadata (like folder properties) might get lost in the process. Then you can move the backup file to another system or save it to the cloud until you need to recover it.
How does Outlook backup work?
When it comes to backing up your Outlook data, there are three main options to accomplish the task. The most common method involves simply moving the files you’ve sent or received from accounts loaded into your Outlook client to your backup drive. Apart from this, transferring your Outlook data to another email service and using third-party tools to back up the data can be considered good options.
Back up with Outlook Import/Export Wizard
Most of the Microsoft Outlook versions come with an option to export all data to a single file (mainly Outlook PST file) that can be added to your online backup or an external hard drive. Outlook’s own Import/Export Wizard plays a crucial role in carrying out this process seamlessly.
Export to PST file for PC
A consistent way to back up your Outlook emails (as well as calendars, contacts, tasks and notes) is to store them within the Outlook Data File (.pst). However, other files and settings, such as account settings, signatures, templates and custom forms, are stored in separate files. As a result, backing up only the PST file may not be enough, especially when you want to completely transfer your Outlook account from the old device to a new one. Moreover, a PST file can back up an entire folder. So, to retrieve only a few selected emails or contacts from the file, you need to use the “drag and drop” method to transfer data.
Export to OLM file for Mac
If you’re a Mac user and need to back up your Microsoft Outlook data, you need to export the Mac Outlook inbox to OLM file format, which saves both emails and attachments in a single file. The maximum size of the OLM file, although not specified, should not exceed 2GB. However, the new version of New Outlook for Mac can’t export or import OLM files and archive/retrieve emails to a saved copy on hard drives and servers locally (not in the cloud).
Export to CSV file for Excel
When exporting your contacts from Outlook, a copy of your contacts gets saved as a CSV file. This file can then be used to import your contacts to other email accounts. When opened with Excel to verify whether all the contacts are there, the new CSV file will most likely have a lot of empty cells, which is normal. It is recommended that we close the newly created CSV file without saving any changes; otherwise, it might get messy and you won’t be able to use it for importing. If that happens, you must rerun the Export process and create a new file.
Back up to another email service
While working in Outlook, you might be skeptical of losing your data as it might remain logged in on different accounts. That’s why backing up Outlook emails to another email service, specifically Gmail, is a wise option. The most common way to transfer your Outlook emails to Gmail is a manual process via the desktop app. However, this is a potentially slow and error-prone process. Depending on the size of your Outlook account, the export and import function may take several days. It also depends on how stable your internet connection is. Moreover, any power disruption will cause the process to fail.
Third-party backup
As seen above, the conventional ways to back up your Outlook data are not ideal for secure backup. These processes involve elaborate manual work, may take way more time than you expect and can result in broken or lost emails with so much work involved in protecting just one email account. Imagine this entire ordeal across your organization stacked with hundreds and thousands of mailboxes.
You need third-party backup software that manages multiple mailbox backups and provides a full, automated backup to ensure your data is truly secure. The user-friendly interface of a third-party backup solution saves your time and effort, making it the best option for businesses.
However, not all of them are reliable.
Comprehensively protect your Outlook data with Spanning
An ideal third-party backup solution should have better retention options so that your backup data can be stored indefinitely for compliance reasons at an affordable price. It should be the go-to solution to protect your data from all external security threats.
Spanning Backup for Microsoft 365 provides enterprise-class data protection that automates your Outlook data backup and eliminates any chance of a Microsoft data loss disaster. As a cloud-native solution, it’s remarkably fast and easy to install, manage and use. These factors, along with simple and transparent pricing, result in the lowest total cost of ownership of any backup and recovery solution in its class.
With its daily, automated Microsoft 365 data backup, Spanning Backup runs quietly in the background each and every day without any effort from your admins or users. So, get complete peace of mind with Spanning Backup for Microsoft 365, knowing that your valuable Outlook data will be safe and secure.
Curious to see Spanning in action? Find out how Spanning provides secure, effective backup and protection of your Outlook data by scheduling a demo today.