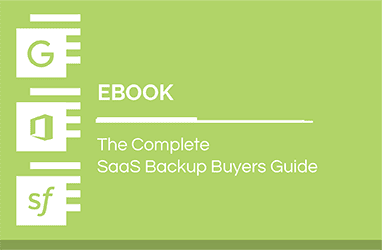How to Set Up Gmail in Microsoft Outlook
Microsoft Outlook and Gmail have always been seen as two separate entities pitting themselves against each other for ages. Scour the web and you will find thousands of articles on Outlook vs. Gmail even though it’s like comparing apples to oranges.
However, both Microsoft and Google realized that they need to work together simply because it makes life easier for employees who depend on Outlook or Gmail for their daily work. The introduction of Google Workspace Sync was a step in that direction.
Now, users can add a Gmail account to Microsoft Outlook. The move helps employees manage multiple Gmail accounts from one place without breaking a sweat. What’s more? You can check your emails in offline mode, something you can’t do with webmail like Gmail.
Set Up Gmail in Microsoft Outlook
There are three things you need to do to set up Gmail in Microsoft Outlook:
- Prepare your Gmail account for Microsoft Outlook
- Get an app-specific password for Gmail
- Connect Outlook to your Gmail account
1. Prepare Your Gmail Account
Before you marry your Gmail to Outlook, there are a couple of things you need to do in Gmail:
Enable IMAP in Your Gmail Account
By default, the IMAP setting in Gmail is not activated. That is why you need to turn on IMAP in your Gmail account. This step allows Outlook to connect your account in order to download and send messages.
Step 1: Open Gmail and click the gear icon in the top right corner. Then click See all Settings.
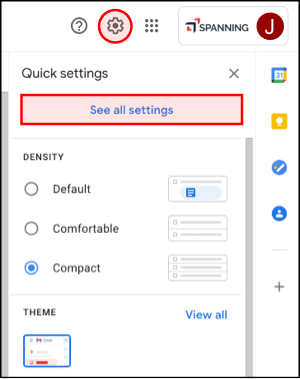
Step 2: Select the Forwarding and POP/IMAP tab at the top of the menu.
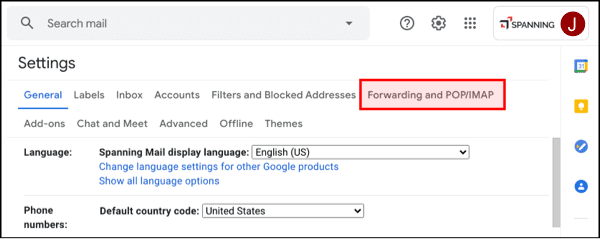
Step 3: Under IMAP Access, click Enable IMAP.
Step 4: Click Save Changes.
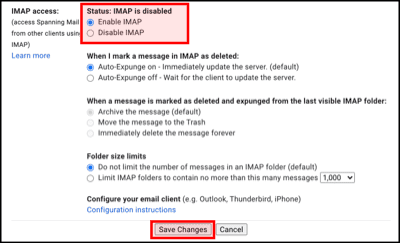
2. Get App-Specific Password for Gmail
Multi-factor authentication (MFA), also called two-factor authentication (2FA), is a must-have to keep data stored in SaaS applications like Microsoft 365 and Google Workspace secured. The Gmail accounts, which are 2FA enabled (recommended), will need an app-specific password to set up certain applications, including adding Gmail to Outlook.
Step 1: Click your profile icon at the top-right of the window, then choose the Google Account option. Hit Manage Your Google Account.
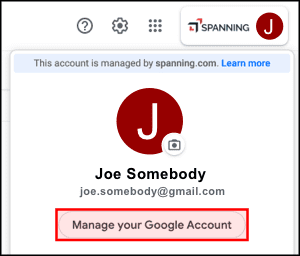
Step 2: On the left side of the tab, select the Security tab.

Step 3: On the Signing in to Google card, turn on 2-Step Verification and click on App passwords.

Step 4: In the App password window, go to the drop-down menu and hit Other.
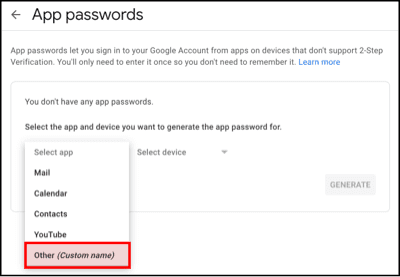
Step 5: Type Outlook. Then, hit Generate.
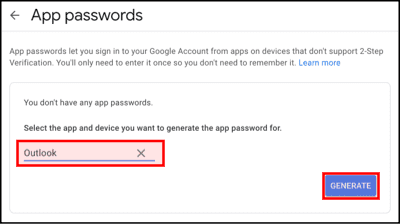
Step 6: Once Google generates an app password, hit Done. Make a note of this password since you’ll need to come back to it when connecting Outlook to Gmail from the Outlook program.
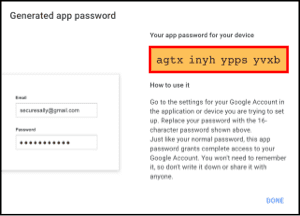
3. Connect Outlook to the Gmail Account
Once you have completed the necessary steps in your Gmail account, it’s time to finally add your Gmail Account in Microsoft Outlook.
Step 1: Launch Outlook > select File > Account Settings.
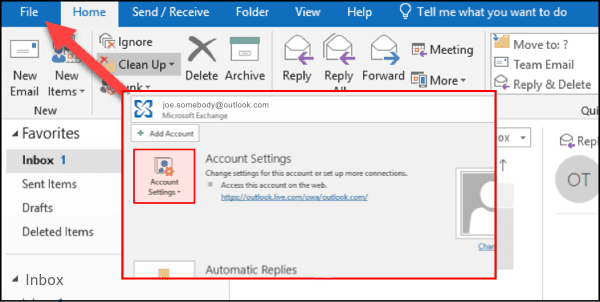
Step 2: In Account Settings window > click New.
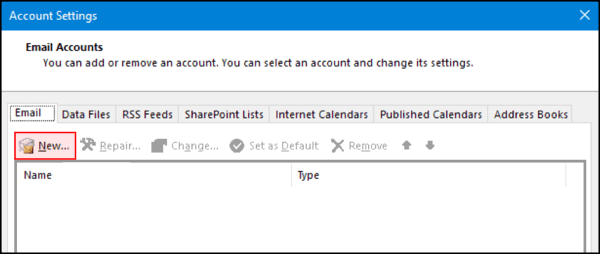
Step 3: Type your Gmail email address into the center field > click Connect.
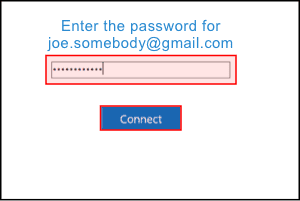
Step 4: Paste the password you recently created in Google, click Connect.
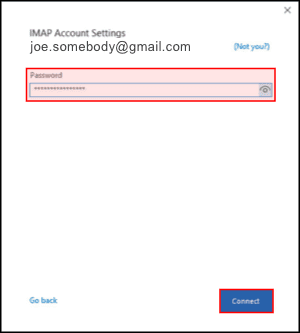
Step 5: Your account setup is almost complete. Unless you want to set up Outlook Mobile on your phone, deselect and then click OK.
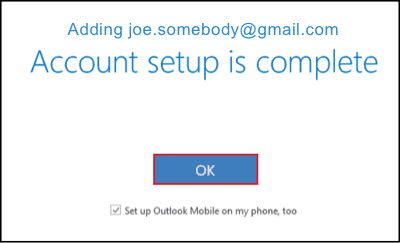
Congratulations! You can now use your Gmail right inside Microsoft Outlook.
Note: If you’re using a Mac, please see these instructions for adding a Gmail account to Outlook.
Protect Your Google Workspace Data
Now, your Gmail data lives in two places: Your original Gmail account and in Microsoft Outlook. While this brings convenience, your data could still be vulnerable to attack. Even with MFA enabled, hackers can still get access to your email messages, which puts your Gmail (as well as other accounts integrated with Outlook client) at risk.
Spanning provides enterprise-class, automated backup and recovery that protects not just your Gmail from data loss but the entire Google Workspace, which includes Drive (including Team Drives), Calendars, Contacts and Sites.