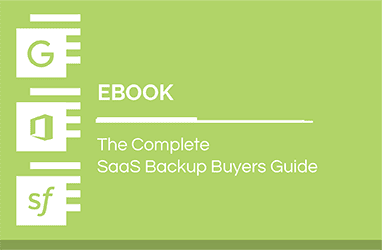3 Options for Restoring Lost Data in Google Workspace
While Google has a Data Loss Prevention feature for Gmail and Drive (including Team Drives), it’s not enough to keep your Google Workspace (Google Workspace) domain safe. Their data loss prevention will protect Gmail or Drive/Team Drives in rule-based ways, but can do nothing to protect customers from sync errors, or ransomware, or errors where admins or users accidentally delete critical data from Drive or Gmail.
Here’s the question Google Workspace administrators really need to ask:
“If we were to lose Google Workspace data, if we lost emails or Drive files, how would we get it back?”
Fortunately, there are Google Workspace restore options available, but it’s important to be fully aware of the capabilities and limitations of each.

Option 1: Google’s Native Restore
Google allows admins to restore Drive or Gmail data for their users up to 25 days after it is permanently deleted from the user’s Trash. Admins can also restore Gmail that had been deleted in the past 30 days via the Email Audit API. But there are some limitations to note for both of these alternatives:
- 30 days max. The first and most obvious limitation is that this restore method only works for 25 days after the Trash is emptied, or 30 days if an admin uses the Email Audit API.
- All-or-nothing restore. There’s no way to view or select which files will be restored before the process is initiated – it’s all or nothing – and, neither admins nor end users get a list of what was actually restored. The restored files are not marked or flagged in any way. This process could result in all kinds of other files or emails being restored that didn’t need to be, which clutters up the user’s email inbox or Drive and takes up valuable space.
- No sharing settings. Sharing settings are not restored and must be manually reassigned by the user, which could be a problem if the admin restored a large number of files or if they don’t remember with whom it was originally shared.
- Requires admin assistance. There’s no way for a user to perform this restore operation on their own; they must contact their Google Workspace administrator for assistance. This could result in lost productivity, time delays and adds additional burden to the IT staff.
The best scenario for Google’s built-in restore for Drive is as follows:
- The data loss incident is limited to no more than 10 users with no more than 3-5 files lost,
- The date of planned restore is <25 days from loss, and
- The total number of files in the Trash are <10, to prevent difficulties in reorganizing a user’s Drive during the restore process.
The user and the administrator will need to be in close communication throughout the process, since the administrator won’t have the necessary visibility into what’s happening in the user’s Drive, and the user won’t have visibility into the restore process.
Option 2: Google Vault Export/Import
Google Vault is another option for restoring lost data, but Vault’s primary use case is eDiscovery and archiving for Legal use, not restoration. Since Vault is not built with data restoration in mind, there are some significant limitations:
- Only applies to current file versions for non-native Google files. Prior versions of non-native files are not recoverable with Vault.
- Requires admin assistance. There’s no end user interface in Vault, so admins have to manage the process.
- Export/import only. The only way to restore your data with Vault is to export it and then import it back in manually; there is no direct restore.
- No sharing settings. In the export/import process mentioned above, all of your sharing settings get lost. Again, trying to remember your previous sharing settings for every document is error-prone and inefficient.
- Requires an active Google Workspace account. If a user’s account is accidentally deleted from Google Workspace, all of their data is also deleted from Vault.
While Vault can give you the ability to restore some files, the process requires significant manual intervention, and is less than optimal for rapid restoration of lost data back to its original location.
Option 3: Spanning Backup for Google Workspace
Spanning Backup for Google Workspace is built specifically for restoring lost data. Whether you’ve lost one piece of data or all data for the whole account, or whether you’ve lost access to your data due to ransomware, Spanning Backup enables you to:
- Restore data from any point in time. As long as you have a Spanning Backup license assigned to a user account, you can restore data for as far back as the first backup – even if the Google account has been deleted.
- Restore data from Team Drives. If you’ve adopted Team Drives, your use cases will be similar to those for My Drive – but only Spanning offers enterprise-grade restore of Team Drive data at the file, folder or Team Drive level with sharing settings.
- Restore exactly what you need. Choose a single file, a folder or all Drive data from any previous point in time and get it back with folder structure and metadata intact (including sharing settings).
- Perform direct restores. Recovered files go right back into the app they came from in a separate folder so it’s easy to see what was restored and move files around without overwriting anything that shouldn’t be overwritten.
- Have end users self-service. Spanning is designed for end users to restore their own lost files – no delays or putting additional support burden on IT.
- Perform cross-user restores. Administrators have the option to restore data into the original user’s account, another user’s account, or into their own admin account, and all changes are recorded within an immutable audit log.
- Restore sharing settings. You can choose whether or not to restore sharing settings for Drive and Team Drives files in Spanning Backup.
In addition, Spanning Backup for Google Workspace provides:
- More coverage for Google Workspace. Spanning Backup can restore data in Gmail, Drive (including Team Drives), Calendars, Contacts and Sites.
- Unlimited storage. Storage costs are never an issue with Spanning; store as much as you like, for as long as you like.
- Mail Retention. Spanning offers mail retention to meet your compliance and legal needs.
High-level comparisons of Google Workspace native restore solutions, Vault, and Spanning:
| Capabilities | Google Workspace Native restore | Google Vault | Spanning Backup |
|---|---|---|---|
| Restore Ability | 25 days after Trash is emptied | As long as Google Workspace account still exists | From every point in time, even after a user’s account has been deleted from Google Workspace |
| Restore Type | All or nothing | Manual and time-consuming – export then import and then put back sharing settings | Point-in-time restore of a single email/file or all of them, including Drive folder structure and sharing settings |
| Restore Location | Somewhere in user’s Gmail or Drive | Export only | Non-destructive in-app restore to the user account of your choice |
| Restore Initiator | Administrator | Administrator | Administrator, Designated Spanning Assistant Admin, or User |
| Sharing Settings | Not restored | Not restored | Restorable |
Read our reviews in the Google Workspace Marketplace to learn more.
Start Your Free Trial